Fixing AMD GPU Passthrough Reset Issues in Windows
12.18.2016
If you've managed to pass through an AMD GPU to a Windows guest in ESXi you may notice that the VM will fail to start after performing a reset. This is because AMD GPUs have issues with the kind of PCIe bus reset that hypervisors perform, which in turn causes issues with the AMD GPU driver.
There are two things you can do in this situation:
- Restart the host (i.e., your ESXi server).
- Disable your GPU before restarting your Windows VM.
Since the first option isn't really appealing, we'll cover an automated method to disable your GPU prior to restarting the VM and (for the sake of convenience) enabling the GPU immediately after it boots.
Introducing DevCon
Windows Device Console, or DevCon, allows you to perform various operations on your devices from the Windows command line, which makes it just the tool we need to automate enabling and disabling our GPU.
To get DevCon you need to download the Windows Driver
Kit, which means you have to download and
install a fairly large development kit just to get your hands on devcon.exe. An alternate method involves
installing DevCon via Chocolatey:
choco install devcon.portable
This method will install devcon32.exe and devcon64.exe binaries which should be used on 32-bit and 64-bit Windows
installations, respectively. To keep things simple we'll refer to the binary as devcon.exe for the remainder of this
article.
Using DevCon to Enable and Disable Devices
Disabling and Enabling devices is as simple as running the following from an administrative command prompt:
devcon.exe enable|disable "<device_id>"
Where <device_id> is the device's hardware ID, accessible via the Device Manager by
- Selecting the device
- Right-clicking and selecting
Properties - Selecting the
Detailstab - Selecting
Hardware Idsfrom thePropertydropdown
For example, here's what's listed for my AMD GPU:
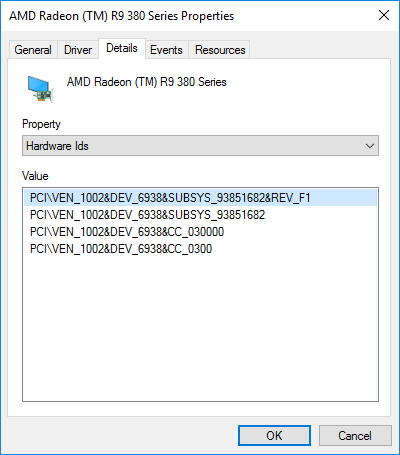
There's quite a few hardward IDs listed – which one(s) should be used? Fortunately, DevCon simplifies things for us by allowing wildcards. What I typically do is include enough of the hardware ID to capture the vendor and device ID and use a wildcard for the rest. So for the example listed above, I would disable my GPU by running
devcon.exe disable "PCI\VEN_1002&DEV_6938*"
and enable it by running
devcon.exe enable "PCI\VEN_1002&DEV_6938*"
Enabling and Disabling the GPU Automatically
You probably don't want to run DevCon manually every time you start and shutdown your VM, so let's create batch files
named enable.bat and disable.bat that contain the “enable” and “disable” commands from the previous section.
Next, open the Local Group Policy Editor by running gpedit.msc. Then, navigate to Local Computer Policy >
Computer Configuration > Windows Settings > Scripts (Startup/Shutdown) and select Startup. Click the Add
button and select your enable.bat script. Repeat this process for your disable.bat script via the Shutdown item
in the Scripts (Startup/Shutdown) section.
Now, you should be set as far as user-initiated resets of your VM is concerned – you shouldn't have any issues with your VM failing to start whenever you explicitly reset your VM. I have noticed however, that restarts due to Windows Update still seem to cause issues, perhaps because these scripts aren't run. You'll probably want to disable automatic updates in order to prevent these unwanted reboots from happening.